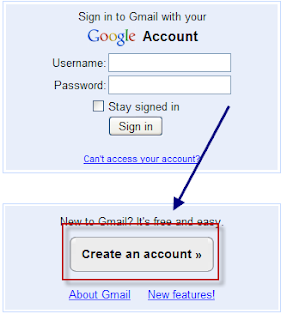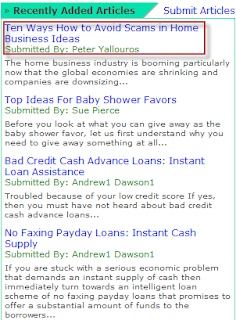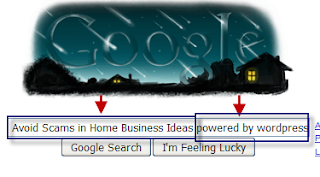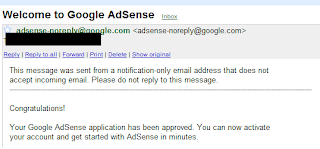Bagi kebanyakan orang, pendingin standar bawaan PC telah dirasa mencukupi. Tetapi bagaimana dengan mania overclock yang memaksa prosesor PC-nya bekerja sampai di ambang batas kemampuannya? Saya yakin mereka akan merasa kurang dengan kinerja pendingin standar bawaan PC-nya dan mencari pendingin yang lebih baik/lebih dingin. Atau bagaimana dengan notebook yang mensyaratkan sistem dapat menghemat daya yang dipakainya? Selain prosesor yang hemat listrik, notebook juga menerapkan fan pendingin yang bekerja sesuai dengan kebutuhan.
Sebenarnya teknologi pendinginan PC juga berevolusi selama tugas pendampingannya terhadap
prosesor. Tetapi memang tidak sepesat perkembangan teknologi prosesor itu sendiri. Ini karena
untuk kondisi normal, penggunaan teknologi pendinginan standar sudah cukup untuk mendinginkan prosesor. Secara garis besar, jenis sistem pendingin dapat dibagi menjadi 3, yaitu sistem pendingin udara, sistem pendingin air, dan peltier.
Sistem Pendingin Udara
Inilah sistem pendingin yang paling tua di dunia PC dan masih
dipakai sampai saat ini. Sistem ini mendominasi sistem pendinginan
pada PC karena kesederhanaannya dan harganya yang murah. Walau
pun sistem ini juga memiliki beberapa kekurangan, salah satunya
adalah sangat bising.
Sistem pendingin udara ini terdiri dari 2 buah komponen, yaitu
heatsink dan fan. Heatsink berguna untuk menyerap panas pada
prosesor. Bilah-bilahnya berguna untuk menyalurkan panas prosesor
ke udara sekitar. Sedangkan fan berguna untuk menguraikan panas heatsink ke udara sekitar dengan lebih cepat. Untuk itulah mengapa heatsink didesain berbilah-bilah karena untuk lebih memudahkan penyaluran udara panas ke udara sekitar.
Sistem Pendinginan Air
Sistem ini menggunakan air untuk menyerap
panas di heatsink. Prinsip kerjanya mirip
dengan sistem radiator pada mobil. Pada
prosesor dipasang blok air yang berisi banyak
bilah tembaga/ aluminium yang bertugas
seperti heatsink, yaitu menyerap panas
prosesor. Tetapi bilah-bilah ini diletakkan
dalam blok yang berisi air. Pada blok ini
terdapat dua buah saluran, satu untuk masuk
air dan yang lain untuk keluar air. Nah, panas
di bilah-bilah heatsink ini diserap oleh air yang
kemudian dibuang keluar blok air menuju
reservoir atau penampung air melewati selang
air. Air ini kemudian didinginkan dengan fan
pendingin yang terdapat pada reservoir. Air
dalam reservoir yang telah dingin kemudian
dipompa oleh pompa air elektris mini keluar
reservoir melewati selang air kemudian masuk
ke blok air untuk menggantikan air yang telah bersirkulasi mendinginkan heatsink. Jadi air ini
bersirkulasi mendinginkan heatsink, kemudian kembali keluar menuju reservoir yang kemudian air panas ini akan didinginkan oleh fan.
Karena jarak antara blok air dengan reservoir bisa fleksibel dengan jarak sampai sejauh 3 meter, ini berarti tidak ada motor fan dalam PC. Motor fan pendingin reservoir dan pompa air elektris mini dapat diletakkan terpisah dari PC. Ini menjadikan sistem PC lebih senyap.
Sistem Peltier (thermoelectric)
Ini adalah sistem yang sebenarnya tidak mendinginkan sistem, tetapi hanya memindahkan panas dari satu ujung ke ujung yang lain. Perbedaan suhu antara ujung yang panas ke ujung yang dingin dapat berkisar antara 70 derajat sampai 120 derajat. Pendingin Peltier bekerja pada prinsip pemompaan panas yang bekerja menggunakan sangat banyak daya listrik. Sistem pendingin ini dapat memakai daya 80 sampai 130 watt untuk dapat bekerja. Sedangkan sistem peltier sendiri juga menghasilkan panas sehingga juga diperlukan heatsink dan fan untuk sistem peltier. Jadi jika kita jumlahkan keseluruhan suhu sistem, maka penggunaan sistem peltier akan lebih panas. Tetapi suhu pada prosesor bisa saja sedingin seperti suhu lemari es kita.
Secara teknis penggunaan sistem peltier ini sangat ideal karena dapat memindahkan panas prosesor ke luar sistem PC dengan baik dan cepat, tetapi ternyata peltier juga membawa banyak masalah & bahaya, yaitu misalnya overheating jika fan mati yang akan membakar prosesor, problem kelistrikan karena peltier memakai terlalu banyak daya, kondensasi/ pengembunan yang terjadi karena perbedaan yang ekstrem antara suhu prosesor yang didinginkan dengan suhu sekitar.
Setelah kita memahami beberapa teknologi pendinginan di atas, kita dapat menggunakan teknologi pendinginan di atas untuk membangun sistem komputasi dengan sistem pendinginan yang sesuai. Berikut adalah contoh penerapannya.
Pendinginan Pasif untuk Sistem yang Dingin
Maksudnya adalah bahwa sistem yang dingin ini sudah didukung oleh prosesor dan motherboard
bertegangan rendah yang relatif cukup dingin sehingga tidak diperlukan pendingin aktif. Sistem
pendingin yang diperlukan hanyalah pendingin pasif, yaitu hanya memerlukan heatsink tanpa
diperlukan fan. Sistem PC ini dapat dibangun dengan prosesor VIA/Cyrix yang memiliki tegangan rendah. Sebenarnya sistem ini cocok bagi kondisi yang mensyaratkan keadaan yang rendah bising, tetapi sayang tampaknya harus mengorbankan kinerjanya. Contohnya adalah Notebook.
Pendinginan untuk Sistem Rendah Bising
Beberapa orang atau pun lingkungan kerja mensyaratkan keadaan kerja yang senyap/tidak bising. PC standar dengan pendinginan standar dirasa cukup menganggu keadaan ini. Memang penyebab kebisingan dari suatu PC sangat beragam, bisa dari motor CDROM drive, harddisk, pendingin prosesor (dan prosesor kartu grafis jika ada), dari pendingin power supply atau pun dari fan exhaust casing PC. Untuk kondisi ini, produsen pendingin prosesor membuat suatu sistem pendinginan yang memakai motor fan yang memiliki tingkat kebisingan rendah. Motor fan ini didesain khusus dengan chasing motor yang dilengkapi peredam sehingga dapat menekan suara yang keluar dari motor fan.
Memang dari segi ukuran motor fan dengan peredam ini akan sedikit lebih besar dari motor fan
pendingin prosesor biasa, tetapi suara yang dihasilkan akan lebih kecil.
Pendingin untuk Sistem Hemat Energi
Banyak produsen PC yang memproduksi sistem komputasi yang hemat energi. Selain itu rata-rata notebook menerapkan dan mensyaratkan sistem yang hemat energi ini. Salah satu penghematan energi ini dilakukan pada sistem pendingin. Memang beberapa produsen prosesor telah membuat versi prosesor yang bertegangan rendah yang memiliki suhu kerja lebih dingin dari prosesor lain, tetapi untuk penggunaan dengan durasi yang lama, prosesor tetap membutuhkan sistem pendinginan.
Belum lagi prosesor Intel yang memiliki teknologi speed step yang dapat disesuaikan kecepatan
prosesornya, ini tentu membutuhkan sistem pendinginan yang otomatis mengikuti kebutuhan
pendinginannya.
Untuk itu didesainlah sistem pendinginan yang lebih efektif dan efisien. Ini dapat dilakukan dengan memberikan ventilasi yang cukup pada sistem, penggunaan heatsink (keping pendingin) yang ekstra besar pada prosesor, atau menggunaan fan yang terkendali yang akan bekerja sesuai dengan kebutuhan.
Pada beberapa motherboard telah dilengkapi sensor suhu yang akan memonitor suhu prosesor dan juga telah dilengkapi switch (saklar) otomatis bagi fan pendingin prosesor. Ini sangat membantu dalam membangun sistem yang hemat energi karena fan hanya akan bekerja jika suhu prosesor telah mencapai tingkat tertentu. Tetapi bagi motherboard yang belum dilengkapi fasilitas tersebut, kita dapat memakai sistem pendingin yang telah memiliki sensor suhu dan switch otomatis terpasang.
Biasanya sensor dan saklar otomatis tersebut terdapat pada heatsink yang akan menyalakan fan jika suhu prosesor telah mencapai tingkat tertentu.
Sistem Pendingin bagi Sistem Berkinerja Tinggi
Yang dimaksud sistem berkinerja tinggi di sini adalah sistem dengan tingkat komputasi dan
kehandalan sistem yang tinggi dengan tingkat hidup atau durasi kerja yang panjang. Biasanya sistem ini didedikasikan untuk mesin server atau juga sistem untuk keperluan khusus yang menuntut kehandalan & kinerja yang tinggi. Sistem ini tentu akan menghasilkan panas yang lebih tinggi dari sistem biasa. Untuk mendinginkan sistem berkinerja tinggi ini, sistem pendinginan biasa tentu tidak mencukupi, untuk itu dibuatlah beberapa jenis sistem pendingin. Kita bisa memakai heatsink yang ekstra besar dengan bentuknya yang didesain efektif menyerap dan mengeluarkan panas, menggunakan motor fan yang memiliki kecepatan putar tinggi, atau menggunakan fan yang memiliki bilah yang lebih besar/lebar atau pun lebih panjang.
Tentu tidak lupa pula dikombinasikan dengan casing yang dingin. Maksud dari casing yang dingin ini adalah banyaknya ventilasi udara dan biasanya ventilasi ini sudah dilengkapi dengan fan exhaust. Tetapi biasanya sistem pendingin untuk sistem berkinerja tinggi ini akan lebih bising dan lebih boros daya. Selain dari sistem pendingin yang diterapkan padanya, kadang sistem ini membutuhkan lingkungan sekitar yang dingin dengan sirkulasi udara yang baik. Kadang pula diperlukan ruang khusus bagi sistem ini sehingga
sistem dapat bekerja dengan optimal.
Sistem Pendingin bagi Mania Overclock
Sebenarnya sistem PC yang dioverclock tidak disarankan
oleh para produsen prosesor, karena resiko kerusakan dan
umur sistem yang lebih pendek karena penerapan teknik
overclock itu. Tetapi kadang bagi para mania overclock halhal
tersebut mereka abaikan. Bahkan kadang-kadang mereka
membangun sistem untuk dioverclock dengan biaya yang
lebih besar untuk membeli sistem pendingin dan piranti
pendukung lain dari pada jika mereka membeli sistem dengan
tingkat performance lebih tinggi. Belum lagi jika prosesor
atau piranti lain rusak dan mereka harus menggantinya.
Memang tidak masuk akal, tetapi mereka akan merasakan
kepuasan yang tiada tara jika mereka dapat meningkatkan kinerja sistemnya tetapi tetap stabil.
Apalagi ada situs khusus mania overclock yang memuat data-data lengkap sistem yang dioverclock, tentu hati para mania overclock akan semakin panas untuk dapat melebihi sistem overclock lain.
Jangan-jangan yang perlu dipasang sistem pendingin seharusnya mania overclock itu sendiri ☺.
Dari para mania overclock inilah timbul beberapa teknologi sistem pendinginan yang berkinerja
tinggi. Contohnya adalah penggunaan heatsink yang tidak lagi ekstra, tetapi sudah over besar dengan casing PC yang banyak memiliki ventilasi ditambah exhaust fan yang ekstra kuat. Selain itu kita dapat menggunakan coupled/combo heatsink, yang menyatukan dua buah heatsink. Ada juga yang menggunakan heatsink extention/tambahan, ini akan menambahkan heatsink di atas heatsink & fan standar prosesor. Kadang kala diperlukan pipa tembaga penghantar panas yang menyalurkan panas dari heatsink pertama ke heatsink tambahan. Ada juga yang menggunakan fan lebih dari satu, tentunya desain heatsink akan menyesuaikan sehingga dapat ditempelkan lebih dari satu fan.
Nah, bagi mania overclock yang tidak ada masalah dengan uang, mereka dapat menggunakan sistem pendingin berbasis air. Sistem pendingin ini bekerja seperti sistem radiator pada mobil. Sayang sistem PC jadi ribet karena adanya 2 selang yang menghubungkan blok air dengan reservoir. Tetapi bagi overclocker, itu tidak jadi masalah. Cuma hati-hati, jangan sampai bocor airnya.
Sebenarnya penggunaan sistem peltier sangat ideal bagi mania overclock karena sistem ini dapat
“membekukan” prosesor. Sayang sistem peltier ini terlalu sulit dan bermasalah untuk dipasang dan dikonfigurasikan. Belum lagi terdapat efek kondensasi atau pengembunan yang kerap kali timbul padahal sistem PC baru menyala beberapa menit. Selain itu sistem pendingin ini terkenal sangat boros karena dapat mengkonsumsi 80 sampai 130 Watt untuk kerjanya sendiri. Belum lagi Peltier sendiri menghasilkan panas kerja yang berlebih yang juga harus dibuang. Memang sistem ini dapat mendinginkan prosesor dengan sangat baik, tetapi dengan kesulitan yang ditimbulkannya, sistem ini jadi tidak populer dan hanya sedikit yang mau memakainya.
Seorang overclocker telah berhasil menggabungkan 3 jenis sistem pendinginan pada PC-nya, yaitu sistem pendinginan udara, sistem pendinginan air dan yang terakhir adalah peltier.
Sebenarnya teknologi pendinginan PC juga berevolusi selama tugas pendampingannya terhadap
prosesor. Tetapi memang tidak sepesat perkembangan teknologi prosesor itu sendiri. Ini karena
untuk kondisi normal, penggunaan teknologi pendinginan standar sudah cukup untuk mendinginkan prosesor. Secara garis besar, jenis sistem pendingin dapat dibagi menjadi 3, yaitu sistem pendingin udara, sistem pendingin air, dan peltier.
Sistem Pendingin Udara
Inilah sistem pendingin yang paling tua di dunia PC dan masih

dipakai sampai saat ini. Sistem ini mendominasi sistem pendinginan
pada PC karena kesederhanaannya dan harganya yang murah. Walau
pun sistem ini juga memiliki beberapa kekurangan, salah satunya
adalah sangat bising.
Sistem pendingin udara ini terdiri dari 2 buah komponen, yaitu
heatsink dan fan. Heatsink berguna untuk menyerap panas pada
prosesor. Bilah-bilahnya berguna untuk menyalurkan panas prosesor
ke udara sekitar. Sedangkan fan berguna untuk menguraikan panas heatsink ke udara sekitar dengan lebih cepat. Untuk itulah mengapa heatsink didesain berbilah-bilah karena untuk lebih memudahkan penyaluran udara panas ke udara sekitar.
Sistem Pendinginan Air
Sistem ini menggunakan air untuk menyerap

panas di heatsink. Prinsip kerjanya mirip
dengan sistem radiator pada mobil. Pada
prosesor dipasang blok air yang berisi banyak
bilah tembaga/ aluminium yang bertugas
seperti heatsink, yaitu menyerap panas
prosesor. Tetapi bilah-bilah ini diletakkan
dalam blok yang berisi air. Pada blok ini
terdapat dua buah saluran, satu untuk masuk
air dan yang lain untuk keluar air. Nah, panas
di bilah-bilah heatsink ini diserap oleh air yang
kemudian dibuang keluar blok air menuju
reservoir atau penampung air melewati selang
air. Air ini kemudian didinginkan dengan fan
pendingin yang terdapat pada reservoir. Air
dalam reservoir yang telah dingin kemudian
dipompa oleh pompa air elektris mini keluar
reservoir melewati selang air kemudian masuk
ke blok air untuk menggantikan air yang telah bersirkulasi mendinginkan heatsink. Jadi air ini
bersirkulasi mendinginkan heatsink, kemudian kembali keluar menuju reservoir yang kemudian air panas ini akan didinginkan oleh fan.
Karena jarak antara blok air dengan reservoir bisa fleksibel dengan jarak sampai sejauh 3 meter, ini berarti tidak ada motor fan dalam PC. Motor fan pendingin reservoir dan pompa air elektris mini dapat diletakkan terpisah dari PC. Ini menjadikan sistem PC lebih senyap.
Sistem Peltier (thermoelectric)
Ini adalah sistem yang sebenarnya tidak mendinginkan sistem, tetapi hanya memindahkan panas dari satu ujung ke ujung yang lain. Perbedaan suhu antara ujung yang panas ke ujung yang dingin dapat berkisar antara 70 derajat sampai 120 derajat. Pendingin Peltier bekerja pada prinsip pemompaan panas yang bekerja menggunakan sangat banyak daya listrik. Sistem pendingin ini dapat memakai daya 80 sampai 130 watt untuk dapat bekerja. Sedangkan sistem peltier sendiri juga menghasilkan panas sehingga juga diperlukan heatsink dan fan untuk sistem peltier. Jadi jika kita jumlahkan keseluruhan suhu sistem, maka penggunaan sistem peltier akan lebih panas. Tetapi suhu pada prosesor bisa saja sedingin seperti suhu lemari es kita.
Secara teknis penggunaan sistem peltier ini sangat ideal karena dapat memindahkan panas prosesor ke luar sistem PC dengan baik dan cepat, tetapi ternyata peltier juga membawa banyak masalah & bahaya, yaitu misalnya overheating jika fan mati yang akan membakar prosesor, problem kelistrikan karena peltier memakai terlalu banyak daya, kondensasi/ pengembunan yang terjadi karena perbedaan yang ekstrem antara suhu prosesor yang didinginkan dengan suhu sekitar.
Setelah kita memahami beberapa teknologi pendinginan di atas, kita dapat menggunakan teknologi pendinginan di atas untuk membangun sistem komputasi dengan sistem pendinginan yang sesuai. Berikut adalah contoh penerapannya.
Pendinginan Pasif untuk Sistem yang Dingin
Maksudnya adalah bahwa sistem yang dingin ini sudah didukung oleh prosesor dan motherboard
bertegangan rendah yang relatif cukup dingin sehingga tidak diperlukan pendingin aktif. Sistem
pendingin yang diperlukan hanyalah pendingin pasif, yaitu hanya memerlukan heatsink tanpa
diperlukan fan. Sistem PC ini dapat dibangun dengan prosesor VIA/Cyrix yang memiliki tegangan rendah. Sebenarnya sistem ini cocok bagi kondisi yang mensyaratkan keadaan yang rendah bising, tetapi sayang tampaknya harus mengorbankan kinerjanya. Contohnya adalah Notebook.
Pendinginan untuk Sistem Rendah Bising
Beberapa orang atau pun lingkungan kerja mensyaratkan keadaan kerja yang senyap/tidak bising. PC standar dengan pendinginan standar dirasa cukup menganggu keadaan ini. Memang penyebab kebisingan dari suatu PC sangat beragam, bisa dari motor CDROM drive, harddisk, pendingin prosesor (dan prosesor kartu grafis jika ada), dari pendingin power supply atau pun dari fan exhaust casing PC. Untuk kondisi ini, produsen pendingin prosesor membuat suatu sistem pendinginan yang memakai motor fan yang memiliki tingkat kebisingan rendah. Motor fan ini didesain khusus dengan chasing motor yang dilengkapi peredam sehingga dapat menekan suara yang keluar dari motor fan.
Memang dari segi ukuran motor fan dengan peredam ini akan sedikit lebih besar dari motor fan
pendingin prosesor biasa, tetapi suara yang dihasilkan akan lebih kecil.
Pendingin untuk Sistem Hemat Energi
Banyak produsen PC yang memproduksi sistem komputasi yang hemat energi. Selain itu rata-rata notebook menerapkan dan mensyaratkan sistem yang hemat energi ini. Salah satu penghematan energi ini dilakukan pada sistem pendingin. Memang beberapa produsen prosesor telah membuat versi prosesor yang bertegangan rendah yang memiliki suhu kerja lebih dingin dari prosesor lain, tetapi untuk penggunaan dengan durasi yang lama, prosesor tetap membutuhkan sistem pendinginan.
Belum lagi prosesor Intel yang memiliki teknologi speed step yang dapat disesuaikan kecepatan
prosesornya, ini tentu membutuhkan sistem pendinginan yang otomatis mengikuti kebutuhan
pendinginannya.
Untuk itu didesainlah sistem pendinginan yang lebih efektif dan efisien. Ini dapat dilakukan dengan memberikan ventilasi yang cukup pada sistem, penggunaan heatsink (keping pendingin) yang ekstra besar pada prosesor, atau menggunaan fan yang terkendali yang akan bekerja sesuai dengan kebutuhan.
Pada beberapa motherboard telah dilengkapi sensor suhu yang akan memonitor suhu prosesor dan juga telah dilengkapi switch (saklar) otomatis bagi fan pendingin prosesor. Ini sangat membantu dalam membangun sistem yang hemat energi karena fan hanya akan bekerja jika suhu prosesor telah mencapai tingkat tertentu. Tetapi bagi motherboard yang belum dilengkapi fasilitas tersebut, kita dapat memakai sistem pendingin yang telah memiliki sensor suhu dan switch otomatis terpasang.
Biasanya sensor dan saklar otomatis tersebut terdapat pada heatsink yang akan menyalakan fan jika suhu prosesor telah mencapai tingkat tertentu.
Sistem Pendingin bagi Sistem Berkinerja Tinggi
Yang dimaksud sistem berkinerja tinggi di sini adalah sistem dengan tingkat komputasi dan
kehandalan sistem yang tinggi dengan tingkat hidup atau durasi kerja yang panjang. Biasanya sistem ini didedikasikan untuk mesin server atau juga sistem untuk keperluan khusus yang menuntut kehandalan & kinerja yang tinggi. Sistem ini tentu akan menghasilkan panas yang lebih tinggi dari sistem biasa. Untuk mendinginkan sistem berkinerja tinggi ini, sistem pendinginan biasa tentu tidak mencukupi, untuk itu dibuatlah beberapa jenis sistem pendingin. Kita bisa memakai heatsink yang ekstra besar dengan bentuknya yang didesain efektif menyerap dan mengeluarkan panas, menggunakan motor fan yang memiliki kecepatan putar tinggi, atau menggunakan fan yang memiliki bilah yang lebih besar/lebar atau pun lebih panjang.
Tentu tidak lupa pula dikombinasikan dengan casing yang dingin. Maksud dari casing yang dingin ini adalah banyaknya ventilasi udara dan biasanya ventilasi ini sudah dilengkapi dengan fan exhaust. Tetapi biasanya sistem pendingin untuk sistem berkinerja tinggi ini akan lebih bising dan lebih boros daya. Selain dari sistem pendingin yang diterapkan padanya, kadang sistem ini membutuhkan lingkungan sekitar yang dingin dengan sirkulasi udara yang baik. Kadang pula diperlukan ruang khusus bagi sistem ini sehingga
sistem dapat bekerja dengan optimal.
Sistem Pendingin bagi Mania Overclock
Sebenarnya sistem PC yang dioverclock tidak disarankan
oleh para produsen prosesor, karena resiko kerusakan dan

umur sistem yang lebih pendek karena penerapan teknik
overclock itu. Tetapi kadang bagi para mania overclock halhal
tersebut mereka abaikan. Bahkan kadang-kadang mereka
membangun sistem untuk dioverclock dengan biaya yang
lebih besar untuk membeli sistem pendingin dan piranti
pendukung lain dari pada jika mereka membeli sistem dengan
tingkat performance lebih tinggi. Belum lagi jika prosesor
atau piranti lain rusak dan mereka harus menggantinya.
Memang tidak masuk akal, tetapi mereka akan merasakan
kepuasan yang tiada tara jika mereka dapat meningkatkan kinerja sistemnya tetapi tetap stabil.
Apalagi ada situs khusus mania overclock yang memuat data-data lengkap sistem yang dioverclock, tentu hati para mania overclock akan semakin panas untuk dapat melebihi sistem overclock lain.
Jangan-jangan yang perlu dipasang sistem pendingin seharusnya mania overclock itu sendiri ☺.
Dari para mania overclock inilah timbul beberapa teknologi sistem pendinginan yang berkinerja
tinggi. Contohnya adalah penggunaan heatsink yang tidak lagi ekstra, tetapi sudah over besar dengan casing PC yang banyak memiliki ventilasi ditambah exhaust fan yang ekstra kuat. Selain itu kita dapat menggunakan coupled/combo heatsink, yang menyatukan dua buah heatsink. Ada juga yang menggunakan heatsink extention/tambahan, ini akan menambahkan heatsink di atas heatsink & fan standar prosesor. Kadang kala diperlukan pipa tembaga penghantar panas yang menyalurkan panas dari heatsink pertama ke heatsink tambahan. Ada juga yang menggunakan fan lebih dari satu, tentunya desain heatsink akan menyesuaikan sehingga dapat ditempelkan lebih dari satu fan.
Nah, bagi mania overclock yang tidak ada masalah dengan uang, mereka dapat menggunakan sistem pendingin berbasis air. Sistem pendingin ini bekerja seperti sistem radiator pada mobil. Sayang sistem PC jadi ribet karena adanya 2 selang yang menghubungkan blok air dengan reservoir. Tetapi bagi overclocker, itu tidak jadi masalah. Cuma hati-hati, jangan sampai bocor airnya.
Sebenarnya penggunaan sistem peltier sangat ideal bagi mania overclock karena sistem ini dapat
“membekukan” prosesor. Sayang sistem peltier ini terlalu sulit dan bermasalah untuk dipasang dan dikonfigurasikan. Belum lagi terdapat efek kondensasi atau pengembunan yang kerap kali timbul padahal sistem PC baru menyala beberapa menit. Selain itu sistem pendingin ini terkenal sangat boros karena dapat mengkonsumsi 80 sampai 130 Watt untuk kerjanya sendiri. Belum lagi Peltier sendiri menghasilkan panas kerja yang berlebih yang juga harus dibuang. Memang sistem ini dapat mendinginkan prosesor dengan sangat baik, tetapi dengan kesulitan yang ditimbulkannya, sistem ini jadi tidak populer dan hanya sedikit yang mau memakainya.
Seorang overclocker telah berhasil menggabungkan 3 jenis sistem pendinginan pada PC-nya, yaitu sistem pendinginan udara, sistem pendinginan air dan yang terakhir adalah peltier.